SEO Reporting – A Simple Yet Powerful Approach
A look at how to simply use data available in Google Webmaster Tools and put it next to a URL-level analytics report to obtain keyword-level insights.
A look at how to simply use data available in Google Webmaster Tools and put it next to a URL-level analytics report to obtain keyword-level insights.
As we all know, reporting for SEO can be very complex. One way to simplify is to begin thinking about it as a two-piece logical flow, SERP first, impact second. In other words, show SERP change followed by the impact on a particular site.
You may have heard before, “Ever since secured search happened, keyword reporting is DEAD!!”, or that it’s an outdated way of thinking. A general response to this should be…not really. The retort, “The ability to tie conversion directly to keywords in analytics has died, but we can still show a correlation in SERP change at a URL level.”
In this article we’ll walk through how to simply use data available in Google Webmaster Tools and put it next to a URL-level analytics report to obtain keyword-level insights.
Tools:
Let’s begin creating a custom report in Google Analytics, you can import this report using this link. If creating manually, look for Customization after clicking through to the profile, then create the report shown below.
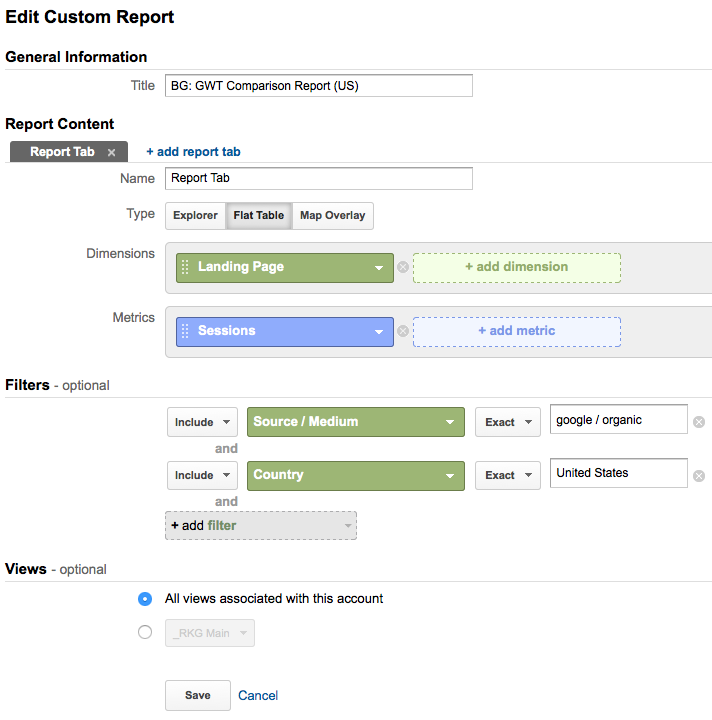
Let’s take advantage of the date range comparison functionality of Google Analytics. Select the desired date range and click Apply.

Once the report is generated, select, copy, and paste the data for one URL you’d like to investigate into the Dashboard tab of the previously mentioned template Sheet that supplements this article. Here we chose to use the home page.

The next step is to create a Google Webmaster Tool Search Query Top Pages report that matches the segmentations and date range of the Google Analytics report.
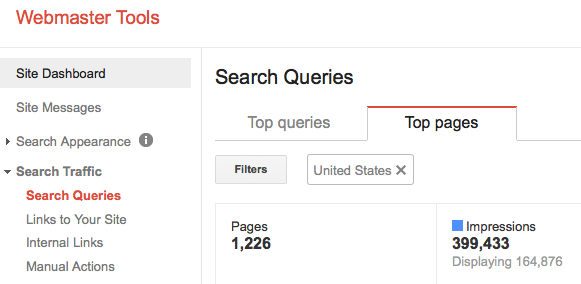
Google Webmaster Tools doesn’t have date comparison functionality, so we’ll have to run two reports. Select the most recent range, and be sure to set filters to only United States.

Next find the URL under investigation, and click the drop down, exposing the associated keywords. Copy these keywords and paste them into the Most Recent Date Range for Comp tab in template sheet.

Rerun this same report, ensuring the United States filter stays the same, for the previous date range and paste that data into the Past Comparable Date Range tab in the sheet.
Note: When pasting values derived from formulas, be sure to “paste values only.”
Once this is done successfully, formulas within the spreadsheet will calculate the difference of Impressions and Clicks, and show gain and losses from new VS lost keywords.
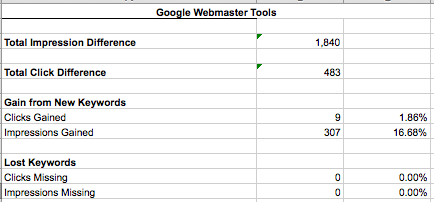
Use the Dashboard tab to display priority findings however you see fit. For example looking at the Overview above it’s obvious that a rise in impressions helped contribute to the rise. By copying values in Dev Copy Only 1 tab, and pasting as values only, and finally sorting by impressions it exposes the keywords responsible for the rise. Slice and dice the data however you’d like, and when you’re done, delete the data in Past Comparable Date Range, Most Recent Date Range, and Dev Paste tabs and start the same process for another page!
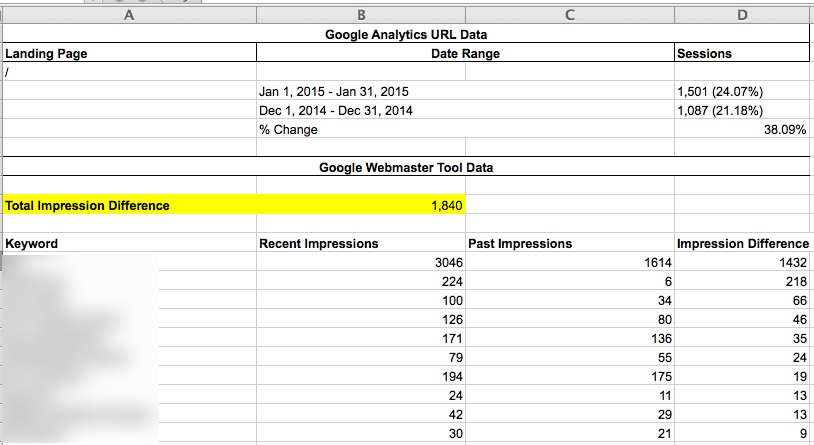
It’s important to remember Google Analytics and Google Webmaster Tools will never line up perfectly. GWT is a reflection of what’s happening on the SERP, tracking parameters are located within the SERP and are passed on clicks of Users. Also be sure to keep an eye out for:
Google Webmaster Tools is a great way to supplement Analytics data with information what is happening on the SERPs. Finding the right combination of SERP change and analytics data is key, to help assist here are some metrics to consider in your search for SERP change and Analytics bliss!
