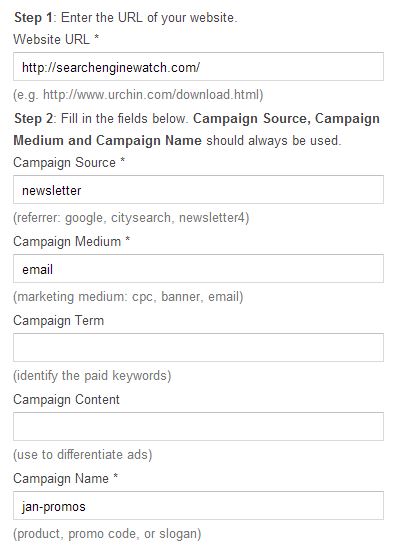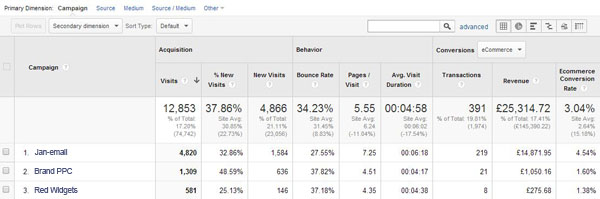Following on from my previous article, which outlined the data and benefits within the main Acquisition reports, All Traffic and Channels, this post is going to take a deeper look at the Campaigns report.
Being under Acquisition, you can tell that this report will also contain information about where your website visitors have come from. The Campaign report, however, is one of the more tailored reports in Google Analytics as it is based on the tagging that you use, making the information in each website’s report quite different.
What Does Campaign Mean?
Campaign is a term used most in advertising. Each run of advertising comes under a theme – called a campaign.
For your website, the various methods you use to encourage traffic to your website are all campaigns; some of which Google automatically recognizes and tags with Google Analytics information for you, others you have control over what they show as in your reports.
The campaign report is most often used for analyzing email and pay-per-click (PPC) advertising campaigns, as these aren’t always tagged with information that makes sense easily in Google Analytics.
Campaign Information
All traffic to your website has the ability to send five pieces of information to Google Analytics about where it came from, these are:
- Medium: Traffic type (e.g., CPC)
- Source: Detail about where the user came from (e.g., Google)
- Campaign: Chosen name of the campaign (e.g., Brand)
- Ad content: Name of the ad clicked (e.g., banner 1)
- Keyword: The search query typed or keyword targeted (e.g., cheap red widget)
Not all of these need to be used on every occasion. For example, referral traffic will never need keyword information and organic search traffic won’t come with a campaign name, but these five fields are the core to the Acquisition reports and those that use the Campaign field are what we’re interested in today.
How to Set Custom Campaign Information?
These five pieces of information can be passed into Google Analytics through something called UTM tracking. You can use Google’s URL builder tool to generate this code for you, which helps avoid any mistakes.
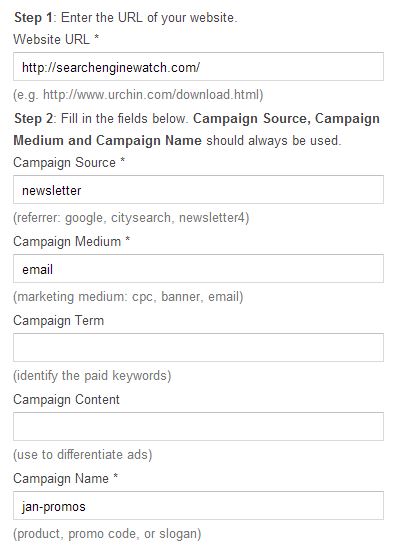
Simply enter the website URL and then the information you want for the source, medium and campaign and hit generate to get the code, which will look like so:
https://www.searchenginewatch.com/?utm_source=newsletter&utm_medium=email&utm_campaign=jan-promos
Have a look around the Acquisition reports in Google Analytics to see where the source, medium, and campaign information is shown if you’re not sure what to use in each field. The power is in your hands to make the reports work for you.
Important: make sure that the information you use is easy for anyone to understand in Google Analytics, preferably without having to look it up on a reference document. However, sometimes this is required if you have a lot of information to pass in.
When tagging campaigns, I like to use the Ad Content field to specify which promotion in the email the link is in. For PPC campaigns that aren’t tagged automatically by AdWords, you can use this to identify which ads are which.
If you have a large number of links to generate you may wish to put the code together using a spreadsheet. This also helps you keep track of the naming convention you’re using.
Tagging Offline Campaigns
On top of email or PPC campaigns, you can even tag offline campaigns, such as magazine ads. This can be done by setting up your URL with its tagging information and creating a shortlink from this, when users type the shortlink in online it will take them to the landing page while passing the tracking information with it.
Analyzing Campaign Data
Once you’ve tagged your links and launched your campaign, you’ll need to keep an eye on the results. This is when you can head over to Google Analytics, click Acquisition > Campaigns.
The first column will show all the campaigns that have generated visits to your website and the ABC Summary report for them. The ABC Summary has the key metrics for Acquisition, Behavior, and Conversions all on one report. This makes it very easy to analyze performance from just one place so that you can see which campaigns have been successful and which have underperformed and need to be modified.
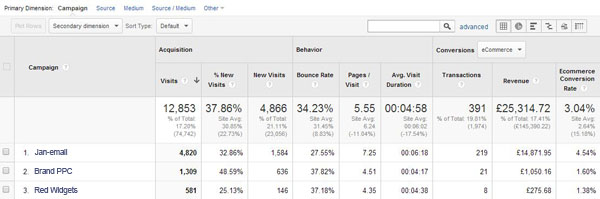
In this set of sample data, you can see the variation in performance, how one campaign has a much better conversion rate than the others. This can help you analyze which of your campaigns have worked, helping you plan ahead and ensure all you campaigns can perform as well as possible.
Remember, if you haven’t used all five fields in the URL builder, then you won’t see information for all five in the reports. You only see what you tag. Additionally, if a campaign doesn’t receive any clicks, then you won’t see any data.
Get More From the Campaign Report
It’s all very well knowing how the campaigns have performed overall. But within each campaign there will have been multiple ads, targets, and destination pages, all of which will affect performance and success. It’s important to analyze these as well.
The easiest way to analyze how the different elements within a campaign have performed is to click the campaign name, which leads you through to the source / medium information for that campaign. As most campaigns will have the same source / medium, you will want to change what’s shown to the information that you need to analyze, such as ad content or keyword. Then, click Secondary Dimension and select landing page.
It could be that the same advert works really well with one landing page, but the conversion rate is much poorer with a different landing page. Proper tagging will help you analyze and optimize your advertising to get the best results.
Segmenting Campaigns for Detailed Information
Another good way to analyze campaign performance across the website is to set up an Advanced Segment to show visits to your site where the campaign name was “Jan newsletter” or whatever your campaign name is.
Apply this and then use the other reports to your heart’s content – try the ecommerce report to see exactly which products sold as a result of the campaign, or the technology report to see what percentage of your campaign visits were on mobile devices so that you know how to target them next time.
Actively Monitoring Campaigns
As well as the standard campaign report, consider using the metrics most important to you in a dashboard and filter each widget so that it only contains visits where the campaign name was the name of the campaign you ran. This will enable you to review multiple pieces of information in one go while a campaign is running and make minor modifications if required should anything show up as a problem.
As each campaign has it’s own set of key metrics to achieve and it’s own name, I’ll leave setting this up for you. Just remember, it’s best to monitor the data that you will be able to use in order to improve your activity.