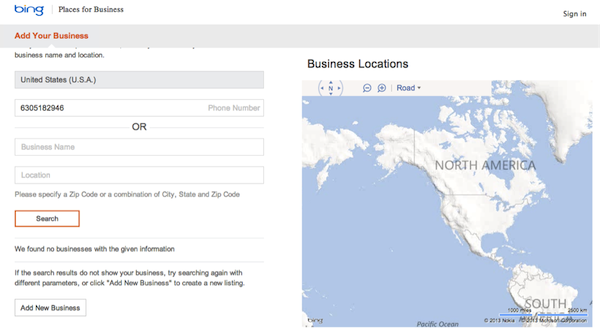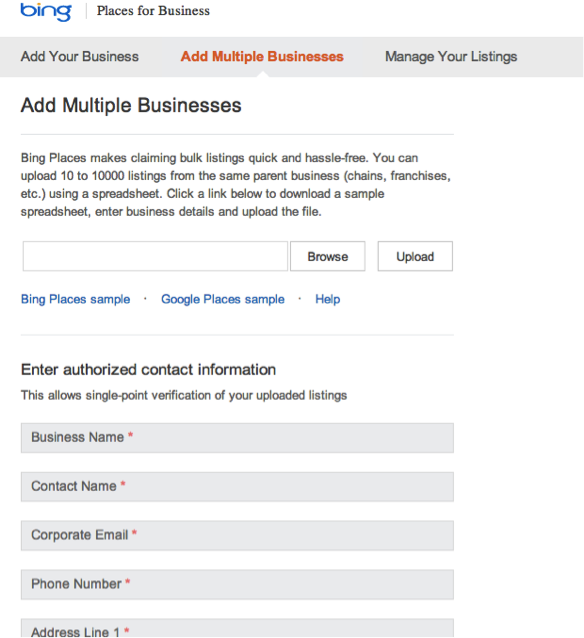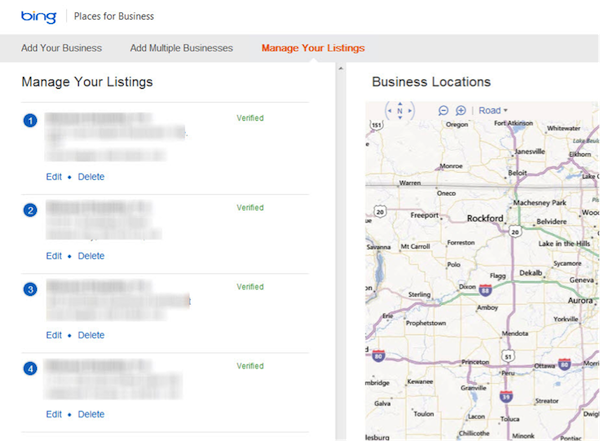Local SEO and local online marketing is an excellent way to help local consumers connect with your business. Those who are local are more apt to go with your services because it is more convenient and easily accessible, and therefore local businesses are often trusted. This makes listing your business in Yelp, Yahoo Local, and Google+ Local very important, but don’t forget Bing’s initiative – Bing Places.
The world’s third largest search engine (after just Google and YouTube) changed Bing Business Portal to Bing Places for Business in April 2013, but the general idea remains the same. Bing Places for Business is a place to connect your company with local consumers in a quick and easy way by simply listing your business with the search engine.
How to Submit Your Site to Bing Places
Below are step-by-step instructions to setup your business with Bing Places:
Step 1: Get Started on the Welcome Screen
Visit this link and click “get started.” The screenshot below is the welcome screen you will see, and if you look in the top right corner you can see that you can sign in easily once you’re listing is created.

Step 2: Claim Your Existing Business or Add a New Business Listing
You will then be taken to a screen where you can type in either your phone number or business name and location. Enter your information and then hit “search” to see if anything appears. If nothing does, it will ask you to moderate your search or click “add new business.” Below is a screenshot you’ll see at this point:
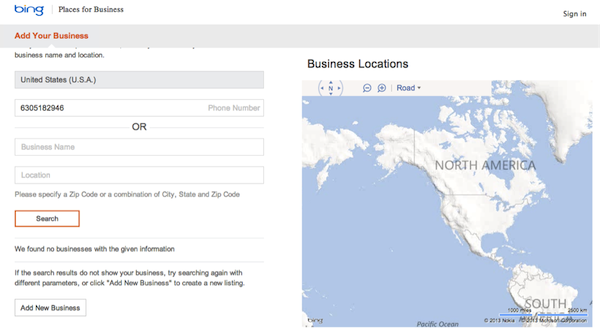
Step 3: Add Your Business and Login to Your Microsoft Account
If you don’t have a Microsoft account, you’re going to need to create one. A Microsoft account is anything you use to sign in to Hotmail, SkyDrive, or Xbox LIVE. You can create a new account easily once you get to this page and click “get a new account.”
Once you’re logged in, it’s time to start adding in all of your business details. Below is a screenshot of what you will see, and the map and photos on the right will change as you add in your business details. The left had side shows you all of the different drop-down menus you should open and fill in to complete your listing:

After you fill in all of the details and hit “submit” it will ask you to verify your business and Bing will send you a verification PIN at your registered postal address. You can add in your address in a box below, and then you will receive a mailer with a PIN at the address listed in 3 to 5 days. The screen will look like this:

Extra Step (If Necessary): Add Multiple Businesses
The next session that you will see at the top of the screenshot above is “add multiple businesses.” If you’re interested, you can click this tab and add in another business that you own.
According to Bing, “Places makes claiming bulk listings quick and hassle-free. You can upload 10 to 10000 listings from the same parent business (chains, franchises, etc.) using a spreadsheet.” As you can see below, there is a space to upload your spreadsheet and the business details so that everything can remain connected.
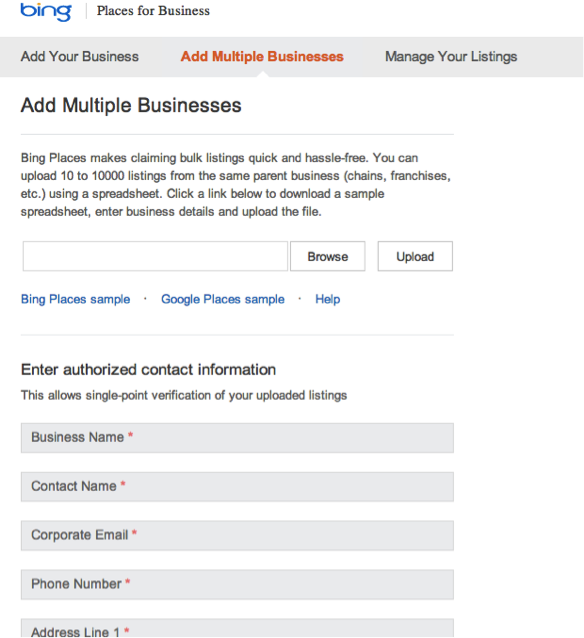
Step 4: Manage Your Listing(s)
Once you receive your PIN number in the mail, you will be able to start managing your listing. I recommend bookmarking this link so that you can pick up right where you left off when the listing is verified.
Managing your listing is where you will be able to edit and add information regarding your listing. Below is a screenshot from Local SEO Update that illustrates what the screen looks like when you try to manage your listing or listings:
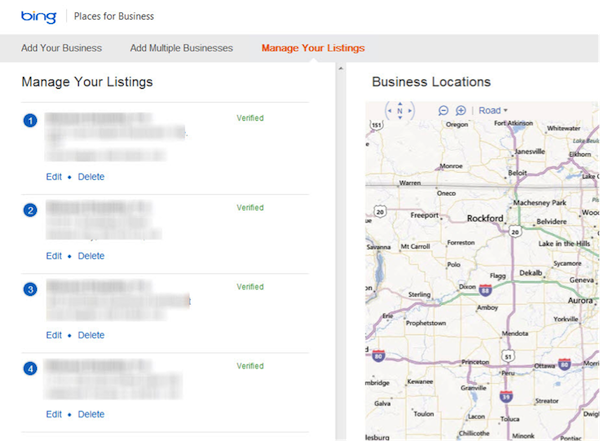
Bing Places Overview
- It’s important to setup Bing Places and claim your listing in order to connect with local consumers. Bing is the third largest search engine in America, so it’s important you have a presence to gain that visibility.
- You need to have a Microsoft account in order to get started with Bing Places. Visit this page to get started in just a few short minutes, or follow the directions as you go through the steps to claim your listing.
- With Bing you can manage multiple listings under one dashboard, which is a feature not every local channel allows.
Are you a business that uses Bing Places? What benefits have you found since becoming a part of the site? Do you have any tips for those hoping to get involved? Let us know your story and your thoughts in the comments below.